The Terminal application is in the Utilities folder in Applications. There are several ways you can access Terminal. In Finder, navigate to the location of the Terminal application which is. By itself, Homebrew offers a user the ability to install (and update) a good number command line programs for Unix. When the 'cask' option is used, the user has access to over 3800 Mac OS X GUI programs that can be installed and updated. With the 'mas' option, the user can download and update programs from the Apple App Store. When it's time to install a new version of macOS or download a new update, nearly everyone turns to the Mac App Store to start the process. While the App Store makes OS installations easy. To download and install recommended updates use softwareupdate -i -r. From man softwareupdate: -i -install Each update specified by args is downloaded and installed. Args can be one of the following: -r -recommended All updates that are recommended for your system. Thankfully, macOS installers can be downloaded via Terminal in macOS Catalina. This command will download the most recent version of macOS, depositing it in your Applications folder: softwareupdate -fetch-full-installer.
The Terminal app allows you to control your Mac using a command prompt. Why would you want to do that? Well, perhaps because you're used to working on a command line in a Unix-based system and prefer to work that way. Terminal is a Mac command line interface. There are several advantages to using Terminal to accomplish some tasks — it's usually quicker, for example. In order to use it, however, you'll need to get to grips with its basic commands and functions. Once you've done that, you can dig deeper and learn more commands and use your Mac's command prompt for more complex, as well as some fun, tasks.
Curated Mac apps that keep your Mac's performance under control. Avoid Terminal commands, avoid trouble.
Download Free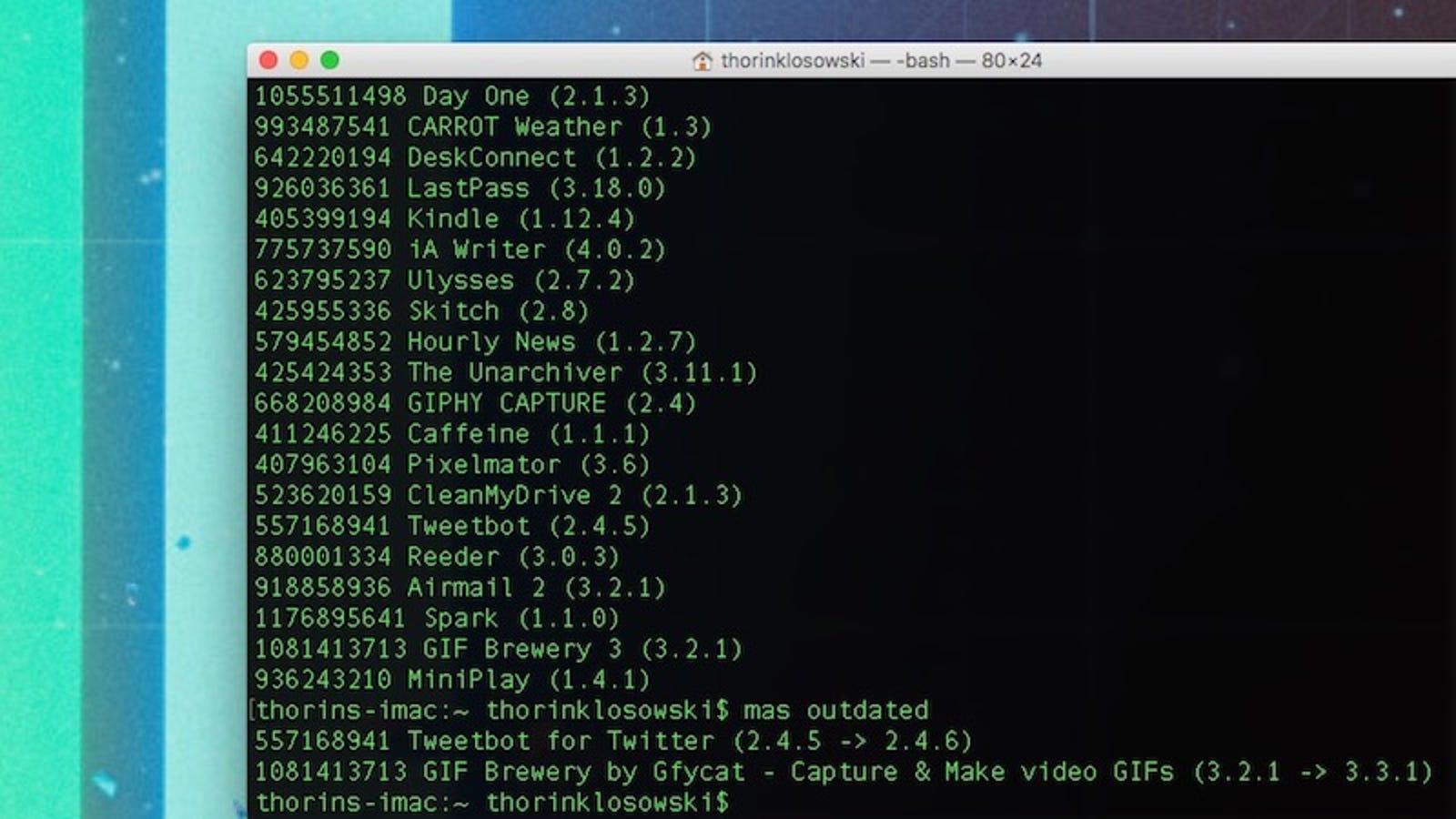
How to open Terminal on Mac
The Terminal app is in the Utilities folder in Applications. To open it, either open your Applications folder, then open Utilities and double-click on Terminal, or press Command - spacebar to launch Spotlight and type 'Terminal,' then double-click the search result.
You'll see a small window with a white background open on your desktop. In the title bar are your username, the word 'bash' and the dimensions of the window in pixels. Bash stands for 'Bourne again shell'. There are a number of different shells that can run Unix commands, and on the Mac Bash is the one used by Terminal.
If you want to make the window bigger, click on the bottom right corner and drag it outwards. If you don't like the black text on a white background, go to the Shell menu, choose New Window and select from the options in the list.
If Terminal feels complicated or you have issues with the set-up, let us tell you right away that there are alternatives. MacPilot allows to get access to over 1,200 macOS features without memorizing any commands. Basically, a third-party Terminal for Mac that acts like Finder.
For Mac monitoring features, try iStat Menus. The app collects data like CPU load, disk activity, network usage, and more — all of which accessible from your menu bar.
Basic Mac commands in Terminal
The quickest way to get to know Terminal and understand how it works is to start using it. But before we do that, it's worth spending a little time getting to know how commands work. To run a command, you just type it at the cursor and hit Return to execute.
Every command is made up of three elements: the command itself, an argument which tells the command what resource it should operate on, and an option that modifies the output. So, for example, to move a file from one folder to another on your Mac, you'd use the move command 'mv' and then type the location of the file you want to move, including the file name and the location where you want to move it to.
Let's try it.
Type cd ~/Documentsthen and press Return to navigate to your Home folder.
Type lsthen Return (you type Return after every command).
You should now see a list of all the files in your Documents folder — ls is the command for listing files.
To see a list of all the commands available in Terminal, hold down the Escape key and then press y when you see a question asking if you want to see all the possibilities. To see more commands, press Return.
Unix has its own built-in manual. So, to learn more about a command type man [name of command], where 'command' is the name of the command you want find out more about.
Terminal rules
There are a few things you need to bear in mind when you're typing commands in Terminal, or any other command-line tool. Firstly, every character matters, including spaces. So when you're copying a command you see here, make sure you include the spaces and that characters are in the correct case.
You can't use a mouse or trackpad in Terminal, but you can navigate using the arrow keys. If you want to re-run a command, tap the up arrow key until you reach it, then press Return. To interrupt a command that's already running, type Control-C.
Commands are always executed in the current location. So, if you don't specify a location in the command, it will run wherever you last moved to or where the last command was run. Use the cdcommand, followed by a directory path, like in Step 1 above, to specify the folder where you want a command to run.
There is another way to specify a location: go to the Finder, navigate to the file or folder you want and drag it onto the Terminal window, with the cursor at the point where you would have typed the path.
Here's another example. This time, we'll create a new folder inside your Documents directory and call it 'TerminalTest.'
Open a Finder window and navigate to your Documents folder.
Type cd and drag the Documents folder onto the Terminal window.
Now, type mkdir 'TerminalTest'
Go back to the Finder, open Text Edit and create a new file called 'TerminalTestFile.rtf'. Now save it to the TerminalTest folder in your Documents folder.
In the Terminal window, type cd ~/Documents/TerminalTest then Return. Now type lsand you should see 'TerminalTestFile' listed.
To change the name of the file, type this, pressing Return after every step:
cd~/Documents/Terminal Test
mv TerminalTestFile TerminalTestFile2.rtf
That will change the name of the file to 'TerminalTestFile2'. You can, of course, use any name you like. The mv command means 'move' and you can also use it to move files from one directory to another. In that case, you'd keep the file names the same, but specify another directory before typing the the second instance of the name, like this:
mv ~/Documents/TerminalTest TerminalTestFile.rtf ~/Documents/TerminalTest2 TerminalTestFile.rtf
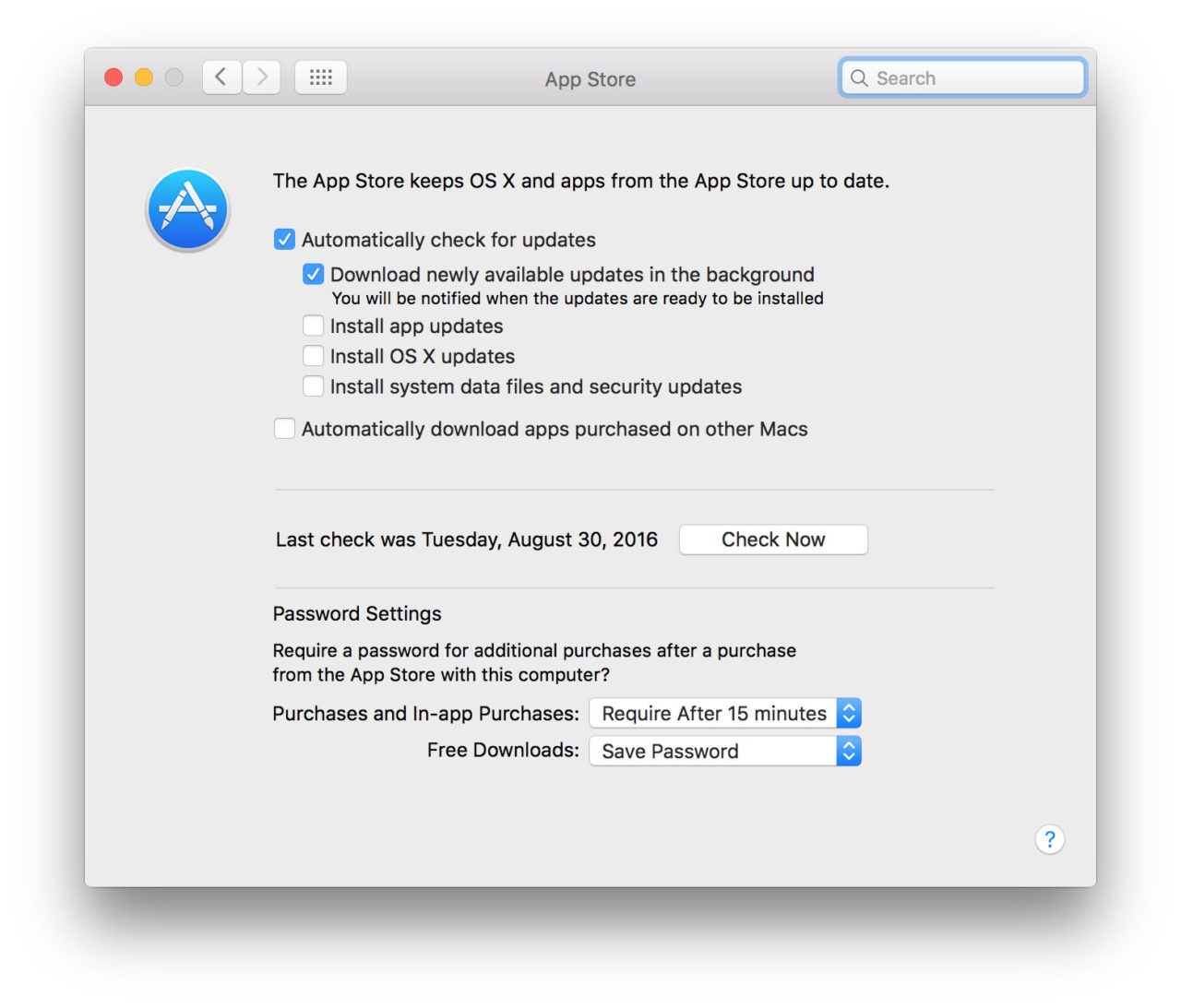
More advanced Terminal commands
Terminal can be used for all sorts of different tasks. Some of them can be performed in the Finder, but are quicker in Terminal. Others access deep-rooted parts of macOS that aren't accessible from the Finder without specialist applications. Here are a few examples.
Copy files from one folder to anotherIn a Terminal window, type ditto [folder 1] [folder 1] where 'folder 1' is the folder that hosts the files and 'folder 2' is the folder you want to move them to.
To see the files being copied in the Terminal window, type -v after the command.
You'll need the URL of the file you want to download in order to use Terminal for this.
cd ~/Downloads/
curl -O [URL of file you want to download]
If you want to download the file to a directory other than your Downloads folder, replace ~/Downloads/ with the path to that folder, or drag it onto the Terminal window after you type the cd command.
Change the default location for screenshotsIf you don't want macOS to save screenshots to your Desktop when you press Command-Shift-3, you can change the default location in Terminal
defaults write com.apple.screencapture location [path to folder where you want screenshots to be saved]
Hit Return
killall SystemUIServer
Hit Return
By default, macOS saves screenshots as .png files. To change that to .jpg, do this:
defaults write com.apple.screencapture type JPG
Press Return
killall SystemUIServer
Press Return
The command used to delete, or remove, files in Terminal is rm. So, for example, if you wanted to remove a file in your Documents folder named 'oldfile.rtf' you'd use cd ~/Documents to go to your Documents folder then to delete the file. As it stands, that will delete the file without further intervention from you. If you want to confirm the file to be deleted, use -i as in rm -i oldfile.rtf
To delete all the files and sub-folders in a directory named 'oldfolder', the command is rm -R oldfolder and to confirm each file should be deleted, rm -iR oldfolder
Just because you can use Terminal to delete files on your Mac, doesn't mean you should. It's a relatively blunt instrument, deleting only those files and folders you specify.
Another way to free up spaceIf your goal in removing files or folders is to free up space on your Mac, or to remove junk files that are causing your Mac to run slowly, it's far better to use an app designed for the purpose. CleanMyMac X is one such app.
It will scan your Mac for files and recommend which ones you can delete safely, as well as telling you how much space you'll save. And once you've decided which files to delete, you can get rid of them in a click. You can download CleanMyMac here.
As you can see, while Terminal may look scary and seem like it's difficult to use, it really isn't. The key is learning a few commands, such as those we've outlined above, and getting to know the syntax for those commands.
However, you should be careful when using Terminal, it's a powerful tool that has deep access to your Mac's system files. Check commands by googling them if you're not sure what they do. And if you need to delete files to save space, use an app like CleanMyMac X to do it. It's much safer!
These might also interest you:
If there's one thing in the technology world that never changes, it's that everything changes. My shiny new device gets covered in greasy fingerprints, my charging cable frays, and my pristine new headphones tangle into an impossible white knot.
I've noticed that a similar thing happens inside my computer, too. What started out as a great app starts to run slow, or starts asking me for my password every time I try to open it, or stops responding and gives me the candy-colored pinwheel treatment.
And that's just the stuff I can see. The older apps get, the more vulnerable they are to security issues and the more likely they are to be incompatible with newer software. Really, it's a hassle I don't need.
The key to avoiding frustration and lost productivity for me has been to keep my applications as up-to-date as possible. Sometimes, though, this is easier said than done. Out of the box, my Mac doesn't have a great way to update apps from third-party developers. And it's not like I can do my job with just standard apps in the Dock.
Some of these updates are more straightforward than others, which is why a one-stop tool like CleanMyMac X has been a lifesaver for me. Below, I'll walk you through how to update different kinds of apps on your Mac, and recommend some easy fixes to frustrating problems.
How to update apps on Macbook
The most straightforward way to update apps on your Mac is to use the Mac App Store. This feature collects updates to any app you've downloaded, as well as your Mac OS operating system.
When you open the update tab, you'll always see the most recent available versions of your applications, so there's no need to compare. Plus, the App Store's updater makes it a snap to download and install all the updates you need at once.
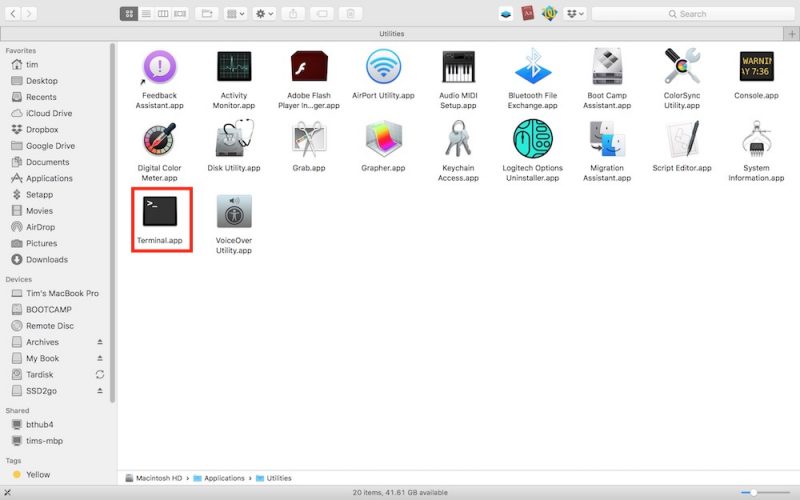
Here's how:
- Click the Apple logo in the top left corner of the screen.
- Select 'App Store' from the drop-down menu (If you have updates waiting, that menu will show you how many).
- You can also open the App Store from the Dock and click the Updates tab to see which of your applications are out of date.
- Click the Update button beside each app to start downloading and installing the update, or hit Update All to do them all at once.
You can have the App Store remind you when it's time to update your OS. In System Preferences, click Software Update and check the box that says 'Automatically Keep My Mac Up To Date.' The app will prompt you with a pop-up alert the next time there's an update ready to install.
Mac AppStore not updating applications? Here's what to do
Unfortunately, the App Store method only works for software distributed by Apple and other developers through that store. That means that if you want to update any application that you downloaded from another source, you'll need to find another method.
Some popular third-party apps like Spotify have their own update prompts that appear when new versions are available. Some even have background installers that can auto-update, leaving you one less thing to worry about.
Here's an example of how to update a third-party app popular with Mac users, Google Chrome:
- Click the Chrome drop-down menu in the top left corner.
- Select 'About Google Chrome'.
- Chrome will scan for new versions and let you know if you're running the most up to date version.
- If your version is out of date, click the update button.
Some smaller third party applications might not have a built-in update check. You'll have to visit the developer's website periodically to check for new versions. Or, you can install an RSS tracker to monitor the developer's website for updates, which should make the whole process easier.
Updates don't always make your life easier. For example, the new Mac operating system Catalina no longer supports 32-bit applications. Many Mac users are finding that older apps don't work after they install the new OS. If you're worried about having to choose between apps you rely on and a new OS, it's better to go without the update for now.
How to update apps on Macbook with CleanMyMac X
If all of the above sounds like a bit of a hassle, you're right (I've tried it). Trying to keep everything up to date ended up sapping my productivity. That's when I decided to try CleanMyMac X. I was already using this powerful tool to cleaning junk off my hard drive and protecting my Mac from malware, but I decided to give the Updater tool a try.
Right off the bat, Updater felt different. It had the same smooth Mac-style interface as the app store, but it showed updates for all the apps I had installed. It also imported developer notes and preview screenshots from the App Store and from other sources so I could see exactly what was going to change.
Having it all in one convenient place saved me a lot of time–I can see myself adding an update check to my normal work routine easily.
Here's how it works:
- Open CleanMyMac X — download a free version here.
- Select the Updater feature from the left-hand panel.
- Check the boxes next to the apps you want to update, or click 'Select All.'
- Click the large 'Update' button.
That's all it takes! I already rely on CleanMyMac X to handle other tasks, and now I can add app updates to the list.
Using Terminal On Mac

How to open Terminal on Mac
The Terminal app is in the Utilities folder in Applications. To open it, either open your Applications folder, then open Utilities and double-click on Terminal, or press Command - spacebar to launch Spotlight and type 'Terminal,' then double-click the search result.
You'll see a small window with a white background open on your desktop. In the title bar are your username, the word 'bash' and the dimensions of the window in pixels. Bash stands for 'Bourne again shell'. There are a number of different shells that can run Unix commands, and on the Mac Bash is the one used by Terminal.
If you want to make the window bigger, click on the bottom right corner and drag it outwards. If you don't like the black text on a white background, go to the Shell menu, choose New Window and select from the options in the list.
If Terminal feels complicated or you have issues with the set-up, let us tell you right away that there are alternatives. MacPilot allows to get access to over 1,200 macOS features without memorizing any commands. Basically, a third-party Terminal for Mac that acts like Finder.
For Mac monitoring features, try iStat Menus. The app collects data like CPU load, disk activity, network usage, and more — all of which accessible from your menu bar.
Basic Mac commands in Terminal
The quickest way to get to know Terminal and understand how it works is to start using it. But before we do that, it's worth spending a little time getting to know how commands work. To run a command, you just type it at the cursor and hit Return to execute.
Every command is made up of three elements: the command itself, an argument which tells the command what resource it should operate on, and an option that modifies the output. So, for example, to move a file from one folder to another on your Mac, you'd use the move command 'mv' and then type the location of the file you want to move, including the file name and the location where you want to move it to.
Let's try it.
Type cd ~/Documentsthen and press Return to navigate to your Home folder.
Type lsthen Return (you type Return after every command).
You should now see a list of all the files in your Documents folder — ls is the command for listing files.
To see a list of all the commands available in Terminal, hold down the Escape key and then press y when you see a question asking if you want to see all the possibilities. To see more commands, press Return.
Unix has its own built-in manual. So, to learn more about a command type man [name of command], where 'command' is the name of the command you want find out more about.
Terminal rules
There are a few things you need to bear in mind when you're typing commands in Terminal, or any other command-line tool. Firstly, every character matters, including spaces. So when you're copying a command you see here, make sure you include the spaces and that characters are in the correct case.
You can't use a mouse or trackpad in Terminal, but you can navigate using the arrow keys. If you want to re-run a command, tap the up arrow key until you reach it, then press Return. To interrupt a command that's already running, type Control-C.
Commands are always executed in the current location. So, if you don't specify a location in the command, it will run wherever you last moved to or where the last command was run. Use the cdcommand, followed by a directory path, like in Step 1 above, to specify the folder where you want a command to run.
There is another way to specify a location: go to the Finder, navigate to the file or folder you want and drag it onto the Terminal window, with the cursor at the point where you would have typed the path.
Here's another example. This time, we'll create a new folder inside your Documents directory and call it 'TerminalTest.'
Open a Finder window and navigate to your Documents folder.
Type cd and drag the Documents folder onto the Terminal window.
Now, type mkdir 'TerminalTest'
Go back to the Finder, open Text Edit and create a new file called 'TerminalTestFile.rtf'. Now save it to the TerminalTest folder in your Documents folder.
In the Terminal window, type cd ~/Documents/TerminalTest then Return. Now type lsand you should see 'TerminalTestFile' listed.
To change the name of the file, type this, pressing Return after every step:
cd~/Documents/Terminal Test
mv TerminalTestFile TerminalTestFile2.rtf
That will change the name of the file to 'TerminalTestFile2'. You can, of course, use any name you like. The mv command means 'move' and you can also use it to move files from one directory to another. In that case, you'd keep the file names the same, but specify another directory before typing the the second instance of the name, like this:
mv ~/Documents/TerminalTest TerminalTestFile.rtf ~/Documents/TerminalTest2 TerminalTestFile.rtf
More advanced Terminal commands
Terminal can be used for all sorts of different tasks. Some of them can be performed in the Finder, but are quicker in Terminal. Others access deep-rooted parts of macOS that aren't accessible from the Finder without specialist applications. Here are a few examples.
Copy files from one folder to anotherIn a Terminal window, type ditto [folder 1] [folder 1] where 'folder 1' is the folder that hosts the files and 'folder 2' is the folder you want to move them to.
To see the files being copied in the Terminal window, type -v after the command.
You'll need the URL of the file you want to download in order to use Terminal for this.
cd ~/Downloads/
curl -O [URL of file you want to download]
If you want to download the file to a directory other than your Downloads folder, replace ~/Downloads/ with the path to that folder, or drag it onto the Terminal window after you type the cd command.
Change the default location for screenshotsIf you don't want macOS to save screenshots to your Desktop when you press Command-Shift-3, you can change the default location in Terminal
defaults write com.apple.screencapture location [path to folder where you want screenshots to be saved]
Hit Return
killall SystemUIServer
Hit Return
By default, macOS saves screenshots as .png files. To change that to .jpg, do this:
defaults write com.apple.screencapture type JPG
Press Return
killall SystemUIServer
Press Return
The command used to delete, or remove, files in Terminal is rm. So, for example, if you wanted to remove a file in your Documents folder named 'oldfile.rtf' you'd use cd ~/Documents to go to your Documents folder then to delete the file. As it stands, that will delete the file without further intervention from you. If you want to confirm the file to be deleted, use -i as in rm -i oldfile.rtf
To delete all the files and sub-folders in a directory named 'oldfolder', the command is rm -R oldfolder and to confirm each file should be deleted, rm -iR oldfolder
Just because you can use Terminal to delete files on your Mac, doesn't mean you should. It's a relatively blunt instrument, deleting only those files and folders you specify.
Another way to free up spaceIf your goal in removing files or folders is to free up space on your Mac, or to remove junk files that are causing your Mac to run slowly, it's far better to use an app designed for the purpose. CleanMyMac X is one such app.
It will scan your Mac for files and recommend which ones you can delete safely, as well as telling you how much space you'll save. And once you've decided which files to delete, you can get rid of them in a click. You can download CleanMyMac here.
As you can see, while Terminal may look scary and seem like it's difficult to use, it really isn't. The key is learning a few commands, such as those we've outlined above, and getting to know the syntax for those commands.
However, you should be careful when using Terminal, it's a powerful tool that has deep access to your Mac's system files. Check commands by googling them if you're not sure what they do. And if you need to delete files to save space, use an app like CleanMyMac X to do it. It's much safer!
These might also interest you:
If there's one thing in the technology world that never changes, it's that everything changes. My shiny new device gets covered in greasy fingerprints, my charging cable frays, and my pristine new headphones tangle into an impossible white knot.
I've noticed that a similar thing happens inside my computer, too. What started out as a great app starts to run slow, or starts asking me for my password every time I try to open it, or stops responding and gives me the candy-colored pinwheel treatment.
And that's just the stuff I can see. The older apps get, the more vulnerable they are to security issues and the more likely they are to be incompatible with newer software. Really, it's a hassle I don't need.
The key to avoiding frustration and lost productivity for me has been to keep my applications as up-to-date as possible. Sometimes, though, this is easier said than done. Out of the box, my Mac doesn't have a great way to update apps from third-party developers. And it's not like I can do my job with just standard apps in the Dock.
Some of these updates are more straightforward than others, which is why a one-stop tool like CleanMyMac X has been a lifesaver for me. Below, I'll walk you through how to update different kinds of apps on your Mac, and recommend some easy fixes to frustrating problems.
How to update apps on Macbook
The most straightforward way to update apps on your Mac is to use the Mac App Store. This feature collects updates to any app you've downloaded, as well as your Mac OS operating system.
When you open the update tab, you'll always see the most recent available versions of your applications, so there's no need to compare. Plus, the App Store's updater makes it a snap to download and install all the updates you need at once.
Here's how:
- Click the Apple logo in the top left corner of the screen.
- Select 'App Store' from the drop-down menu (If you have updates waiting, that menu will show you how many).
- You can also open the App Store from the Dock and click the Updates tab to see which of your applications are out of date.
- Click the Update button beside each app to start downloading and installing the update, or hit Update All to do them all at once.
You can have the App Store remind you when it's time to update your OS. In System Preferences, click Software Update and check the box that says 'Automatically Keep My Mac Up To Date.' The app will prompt you with a pop-up alert the next time there's an update ready to install.
Mac AppStore not updating applications? Here's what to do
Unfortunately, the App Store method only works for software distributed by Apple and other developers through that store. That means that if you want to update any application that you downloaded from another source, you'll need to find another method.
Some popular third-party apps like Spotify have their own update prompts that appear when new versions are available. Some even have background installers that can auto-update, leaving you one less thing to worry about.
Here's an example of how to update a third-party app popular with Mac users, Google Chrome:
- Click the Chrome drop-down menu in the top left corner.
- Select 'About Google Chrome'.
- Chrome will scan for new versions and let you know if you're running the most up to date version.
- If your version is out of date, click the update button.
Some smaller third party applications might not have a built-in update check. You'll have to visit the developer's website periodically to check for new versions. Or, you can install an RSS tracker to monitor the developer's website for updates, which should make the whole process easier.
Updates don't always make your life easier. For example, the new Mac operating system Catalina no longer supports 32-bit applications. Many Mac users are finding that older apps don't work after they install the new OS. If you're worried about having to choose between apps you rely on and a new OS, it's better to go without the update for now.
How to update apps on Macbook with CleanMyMac X
If all of the above sounds like a bit of a hassle, you're right (I've tried it). Trying to keep everything up to date ended up sapping my productivity. That's when I decided to try CleanMyMac X. I was already using this powerful tool to cleaning junk off my hard drive and protecting my Mac from malware, but I decided to give the Updater tool a try.
Right off the bat, Updater felt different. It had the same smooth Mac-style interface as the app store, but it showed updates for all the apps I had installed. It also imported developer notes and preview screenshots from the App Store and from other sources so I could see exactly what was going to change.
Having it all in one convenient place saved me a lot of time–I can see myself adding an update check to my normal work routine easily.
Here's how it works:
- Open CleanMyMac X — download a free version here.
- Select the Updater feature from the left-hand panel.
- Check the boxes next to the apps you want to update, or click 'Select All.'
- Click the large 'Update' button.
That's all it takes! I already rely on CleanMyMac X to handle other tasks, and now I can add app updates to the list.
Using Terminal On Mac
Mac Os Terminal
Recent changes to the Mac operating system mean that software not distributed through the App Store must pass Apple's notarization process before it will run on macOS Catalina. CleanMyMac X is already notarized by Apple and will work with Catalina, so it's a great tool for getting your other apps up to date.
