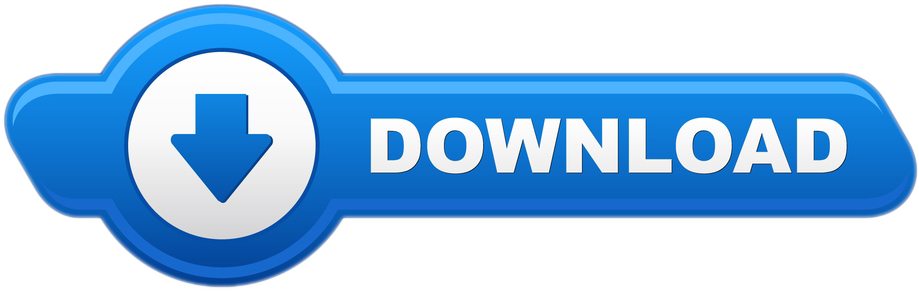Besides removing screenshot shadows, here's another screenshot hack. You can change screenshot location in macOS if you don't want them showing up on the desktop. This way you won't have. Taking a screenshot on macOS Sierra of the Entire Screen You can take a screenshot of the entire screen –of the current desktop on all monitors– and save it to a file, by pressing the key combination: Command-Shift-3 Your screenshot(s) will be saved to a PNG file–or multiple files, one for each monitor– and placed on the desktop. To capture a specific part of your screen, press Shift+Command+4 and your pointer will change to a cross-hair. Click and drag the cross-hair so that it covers the area you wish to capture.
10.13 High Sierra and earlier : Use key shortcuts (see below) or Grab.app (see here)
11.14 Mojave and after: Snapshot.app (more info here):
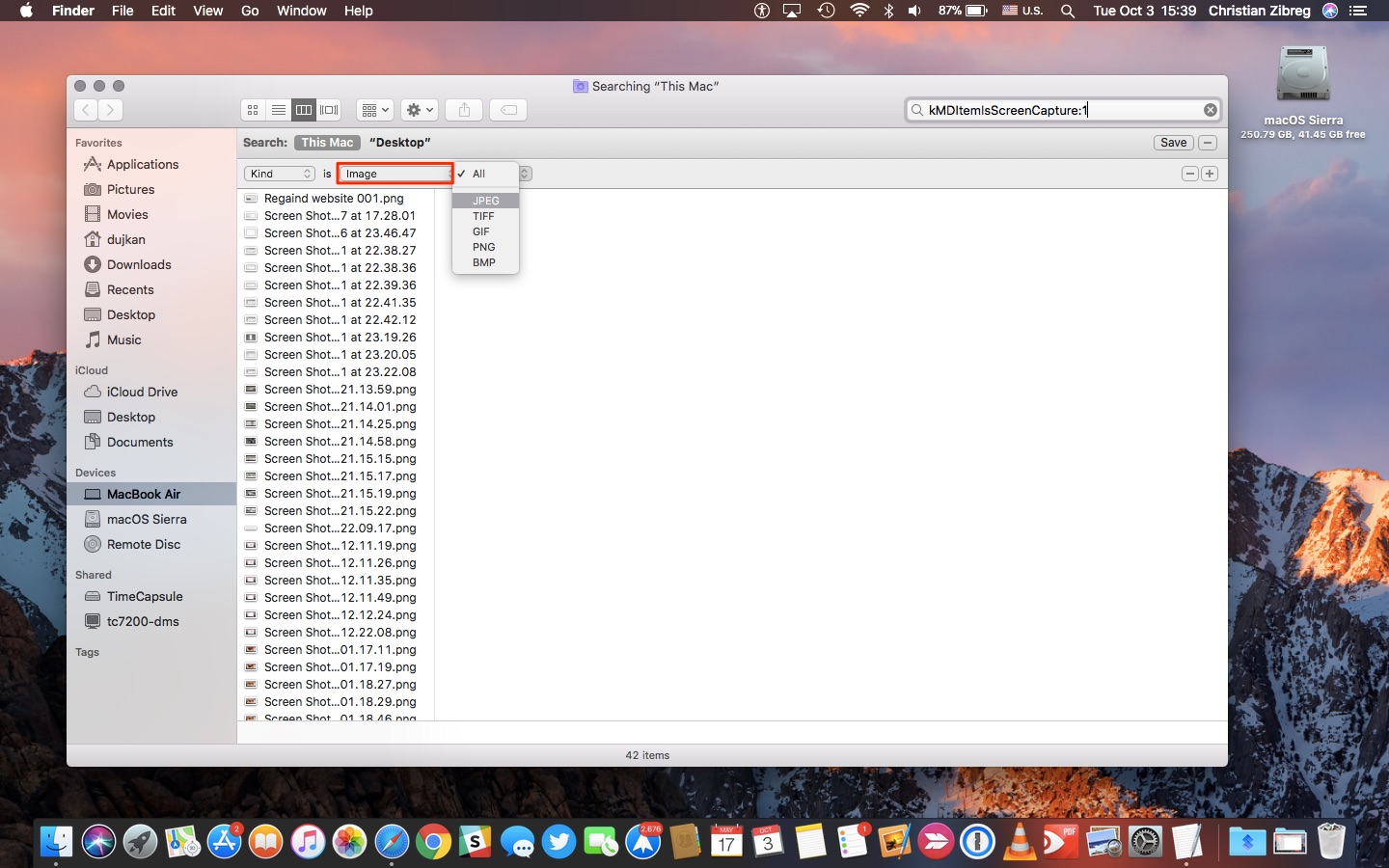
- Similar to Grab but after you've taken the snapshot it allows you to annotate/markup the screenshot, and then you can either copy and paste from there or save as a file.
- Additionally in Screenshot, it remembers the position on screen of an area screenshot so you can easily take repeated screenshots from the same portion of your screen.
Key shortcuts in all Mac OS X / MacOS versions (see here)
How To Screen Capture On Mac High Sierra

- Similar to Grab but after you've taken the snapshot it allows you to annotate/markup the screenshot, and then you can either copy and paste from there or save as a file.
- Additionally in Screenshot, it remembers the position on screen of an area screenshot so you can easily take repeated screenshots from the same portion of your screen.
Key shortcuts in all Mac OS X / MacOS versions (see here)
How To Screen Capture On Mac High Sierra
Shift + Cmd + 3 : captures whole screen Theme park studio for mac.
Shift + Cmd + 4 : starts a region screenshot, select a region of the screen
Screen Capture On Mac High Sierra
- before 10.14 Mojave, saves a .png to your desktop
- 10.14 Mojave and after – opens screenshot in the Screenshot editor app